これからフリーランスとして活動しようと考えている方で、GmailやOutlookのような無料で利用できるフリーメールではなく新しく事業用のメールアドレスを作成したいと考える方も多いのではないでしょうか。
しかし、実際にどのように事業用メールアドレスを作成するのか疑問を持つ方もいると思います。
この疑問を解決するためにこの記事では独自ドメインから事業用メールアドレスを作成する方法について解説していきます。
事業用メールアドレスの作成手順
今回は、私が普段利用している「Xserver」でのメールアドレスの作成方法について画像付きで解説していきます。
レンタルサーバーの契約、独自ドメインの取得についてはこちらの記事で解説していますので、まだの方はぜひ参考にしてみてください。

サーバーパネルからメールアドレス設定
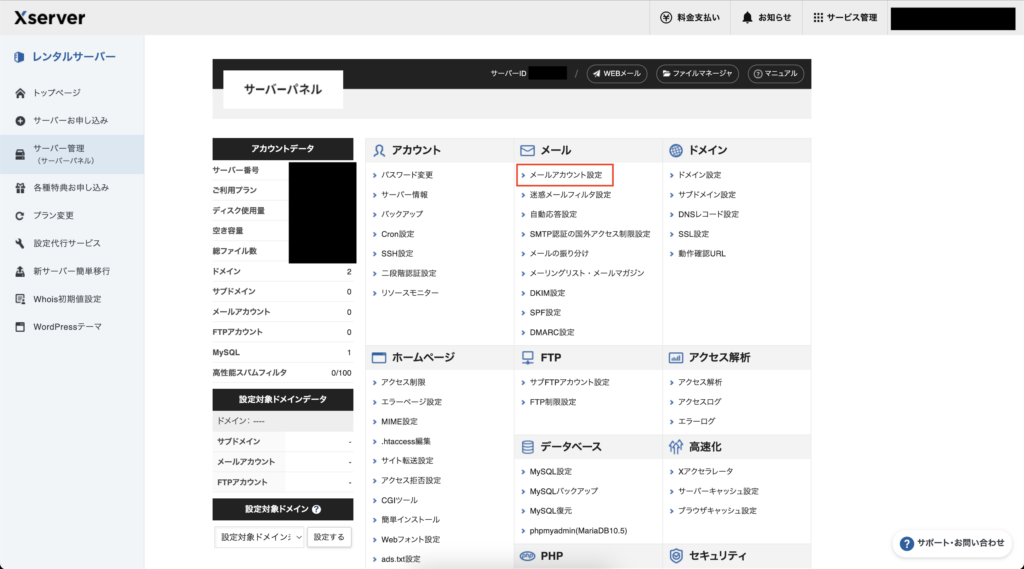
Xserverにログインしたらサーバー管理画面から「メールアカウント設定」に進みます
ドメイン選択
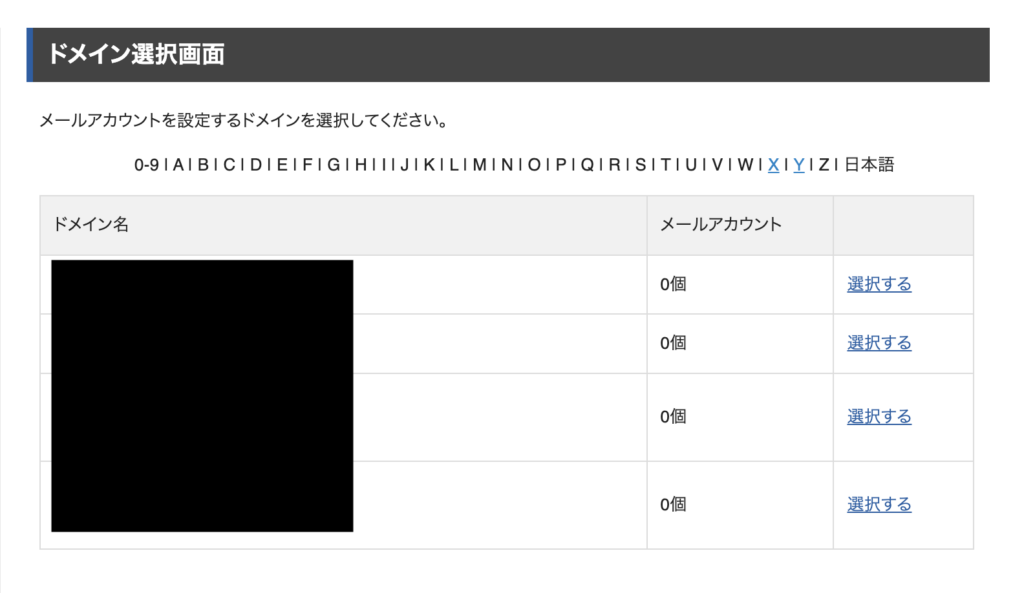
メールアカウント設定をクリックすると「ドメイン選択画面」に進むので、ここでメールアドレスにしたいドメインを選択してください。
メールアカウント追加
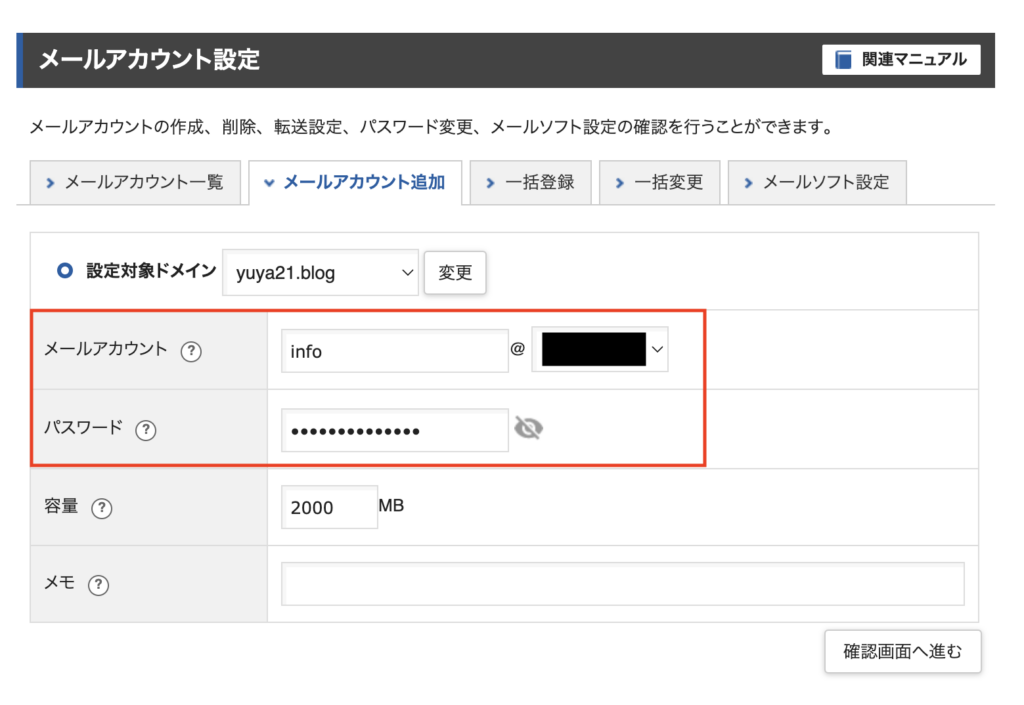
選択したら「メールアカウント追加」タブをクリックして、上記画像の赤枠内の「メールアカウント」と「パスワード」を入力してください。
メールアカウントの欄の文字は任意の文字で大丈夫ですが、「info@~」が使われていることが多いと思います。
@の後ろには先ほど選択したドメインが入ります。
「メールアカウント」と「パスワード」を入力したら、確認画面へ進んでください。
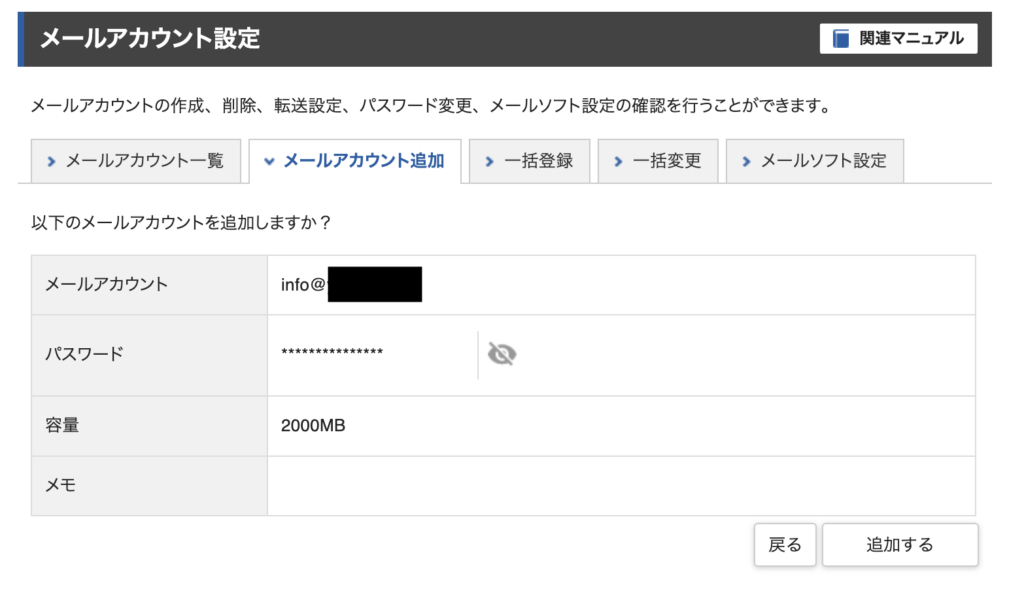
確認画面で先ほど入力した内容と間違いがないことを確認したら「追加する」をクリックしてメールアカウントを追加してください。
これで事業用メールアドレスの作成が完了です。
メールはどこに届くの?
先ほど作成したメールがどこに届くのかについて説明します。
こちらの「Xserverメールパネル」にアクセスしてください。
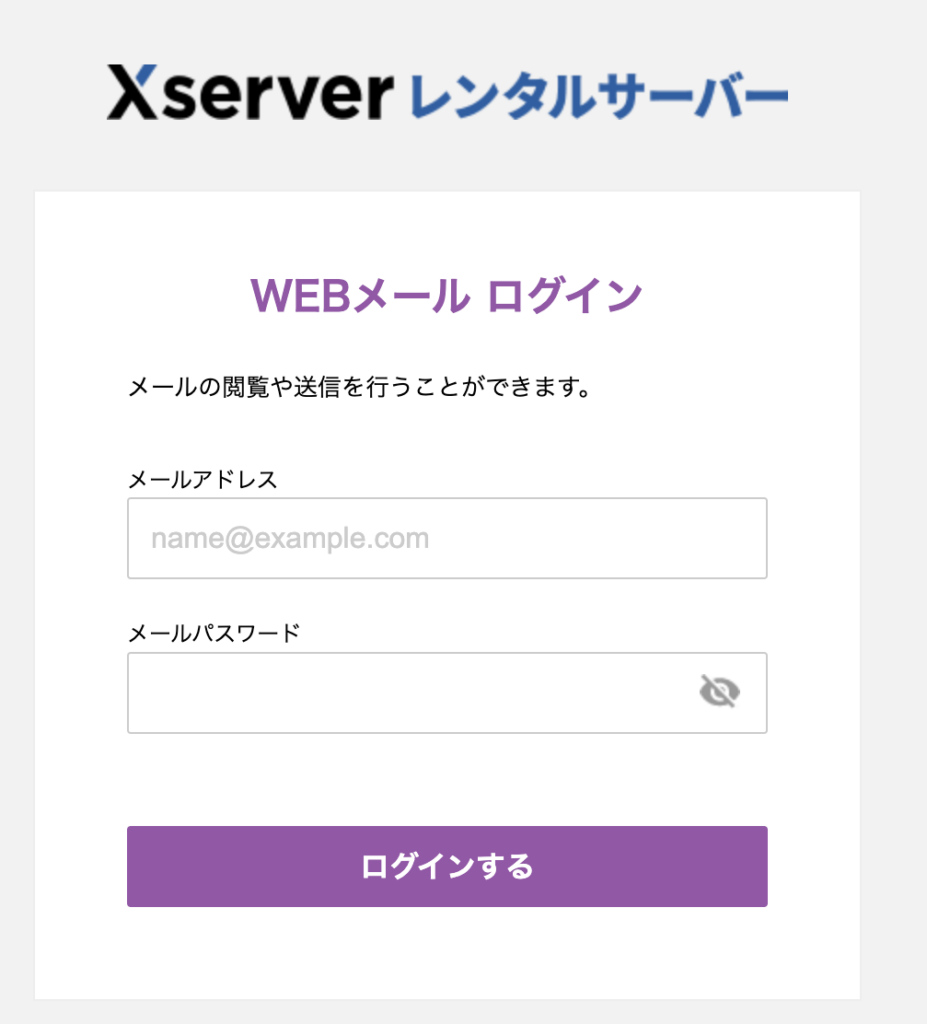
アクセスするとこのような画面が開くと思いますので、こちらに先ほど作成したメールアドレスとパスワードを入力してログインしてください。
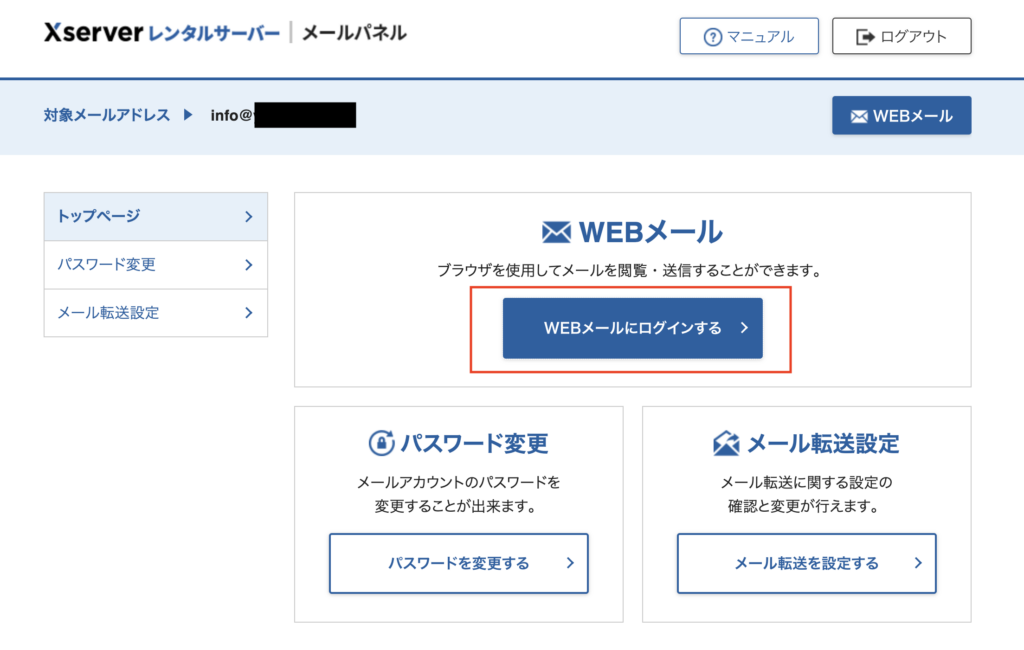
ログインするとこのような画面に進むと思います。赤枠で囲んである「WEBメールにログインする」をクリックすると受信したメールを確認したり、メールを新規作成したりできます。
普段利用しているメールアドレスに転送設定する方法
毎回、WEBメールを確認しに先ほどの画面までアクセスするのが面倒だという方もいると思います。ここでは普段利用しているメールアドレスに転送設定する方法を解説します。
先ほどの「WEBメールにログインする」を選択した画面に「メール転送を設定する」というボタンがあったと思います。そちらをクリックしてください。
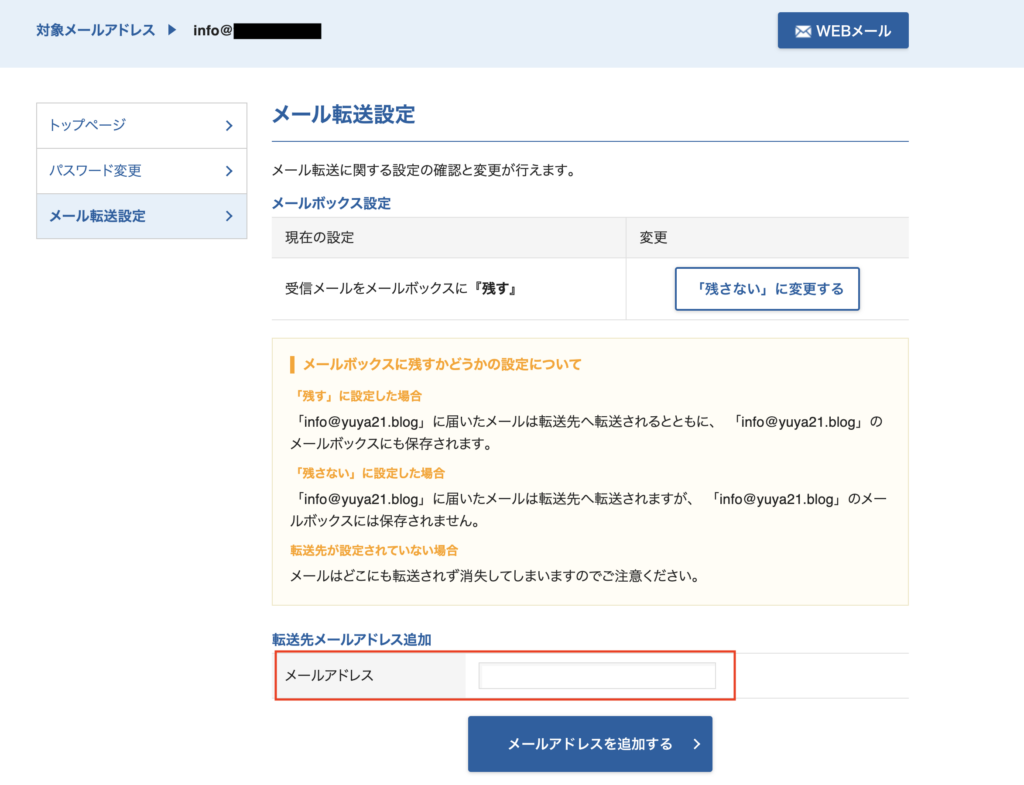
するとこのような画面に進むと思いますので、赤枠で囲んである転送先メールアドレス追加の欄に普段利用されているメールアドレスを入力して「メールアドレスを追加する」をクリックしてください。
これで、メール転送の設定が完了です。

コメント