普段よく「iPhone」や「Apple Watch」「AirPods」等のApple製品をよく利用している方やPCの見た目、性能どちらもこだわりたい方にはとてもおすすめの「MacBook」ですが、いざWindowsから乗り換えてみると、キー配置が違っていて、Windowsで使っていたショートカットキーが使えなかったりして苦労する方も多いと思います。
そこで、この記事では実際にWindowsからMacBookに乗り換えた私がよく使う「ショートカットキー」とよく使う「キー」がどこにあるのかについて解説します。
実際に「Windows」から「MacBook」に乗り換えてみた感想やおすすめのアプリに関してはこちらの記事で紹介していますので、気になる方は見てみてください


キーの位置を覚える
まず、ショートカットキーの紹介をする前に、ショートカットキーを利用する上でよく使うキーがキーボードのどこに配置されているかについて紹介します。
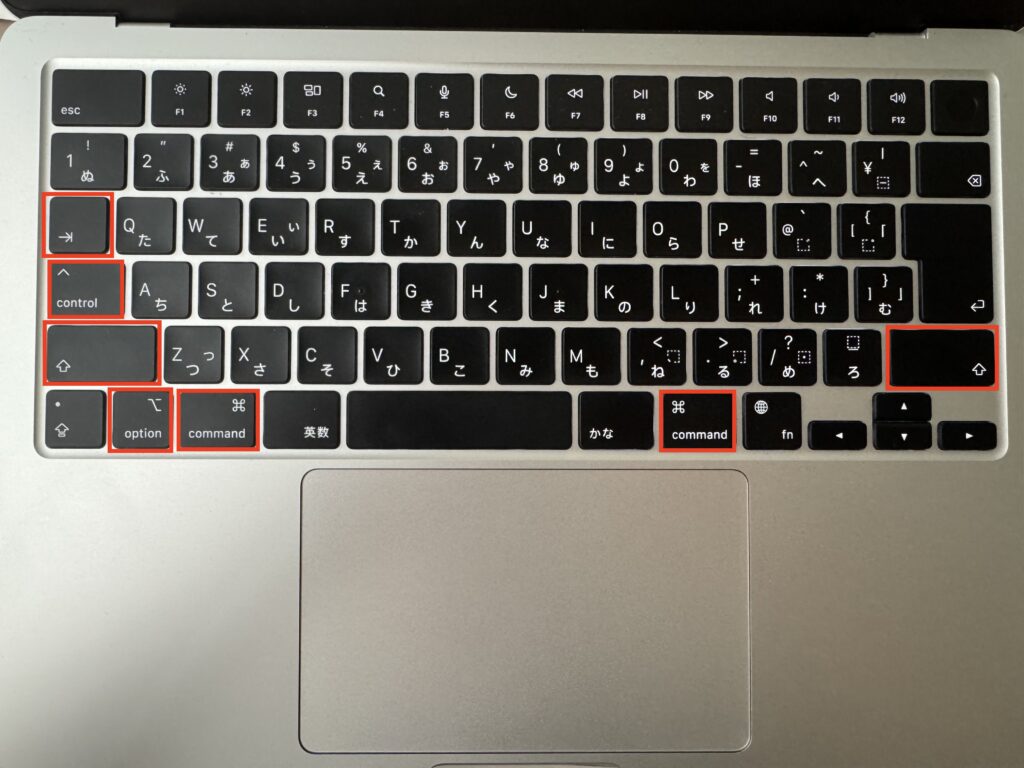
- Tabキー:「Q」の左側
- controlキー:「A」の左側
- Shiftキー:「Z」の左側と「_」の右側
- optionキー:「command」の左側
- commandキー:「英数」の左側と「かな」の右側
Macのショートカットキーでよく使うのはこれらのキーになりますのでそれぞれの名称と場所を覚えてください。
よく使うショートカットキー一覧
| コピー | 「command」+「C」 |
| 切り取り | 「command」+「X」 |
| 全選択 | 「command」+「A」 |
| 直前操作の取り消し | 「command」+「Z」 |
| 保存 | 「command」+「S」 |
| 新規タブを開く | 「command」+「T」 |
| タブを閉じる | 「command」+「W」 |
| ウィンドウの切り替え | 「command」+「Tab」 |
| アプリの終了 | 「command」+「Q」 |
| 検索 | 「command」+「F」 |
| 画面全体のスクショの撮影 | 「command」+「Shift」+「3」 |
| 範囲指定のスクショの撮影 | 「command」+「Shift」+「4」 |
| 画面ロック | 「command」+「control」+「Q」 |
基本的にはWindowsで利用していた「Control」+「」のショートカットがMacBookで利用する場合には「command+「」で利用できる感じになります。
少し、Windowsの時と異なるものとしては「command」+「Q」キーで利用できるアプリの終了が少しWindowsを利用していた方は戸惑うかもしれません。
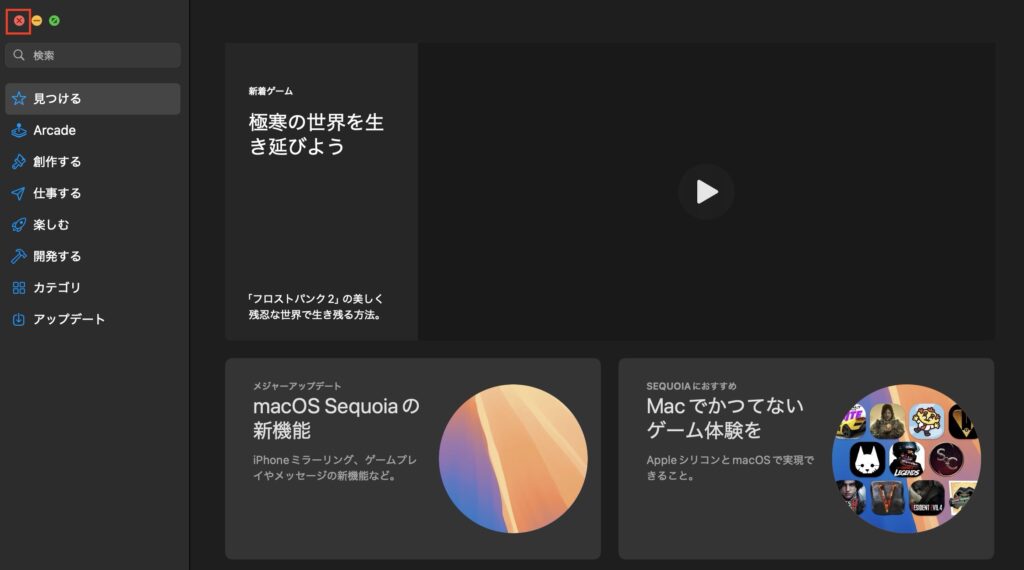
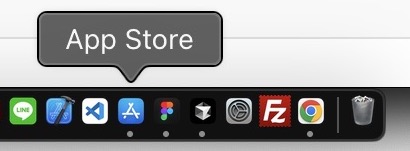
Windowsと違ってMacの場合だと開いているアプリで「×」をクリックしても下のDockerで対象アプリの下に「⚪︎」がついているように、ただ画面を閉じただけで実はアプリケーション自体は終了できていないんですよね。
これを終了させるときに使うショートカットキーが「command」+「Q」キーになります。
画面のスクショに関してはこちらの記事で詳しく解説していますので、気になる方はこっちも読んでみてください。


コメント