この記事ではMacを初めて購入した方や私と同じようにWindowsからMacに乗り換えた方に向けてMacでスクリーンショットを撮影する方法と、初期設定ではデスクトップに「.png形式」で保存されるため保存先、ファイル保存形式の変更方法を実際のMacBookの操作画面付きで解説します。
Macでスクリーンショットを撮る方法
MacでもWindowsと同じように画面全体のスクリーンショットを撮影するだけでなく、自分が指定した範囲のスクショを撮影することもできますのでその二つの方法についてそれぞれ解説します。
画面全体のスクショ
今開いている画面全体のスクショを撮る時は「command」+「Shift」+「3」を同時に押すとスクショの撮影ができます。
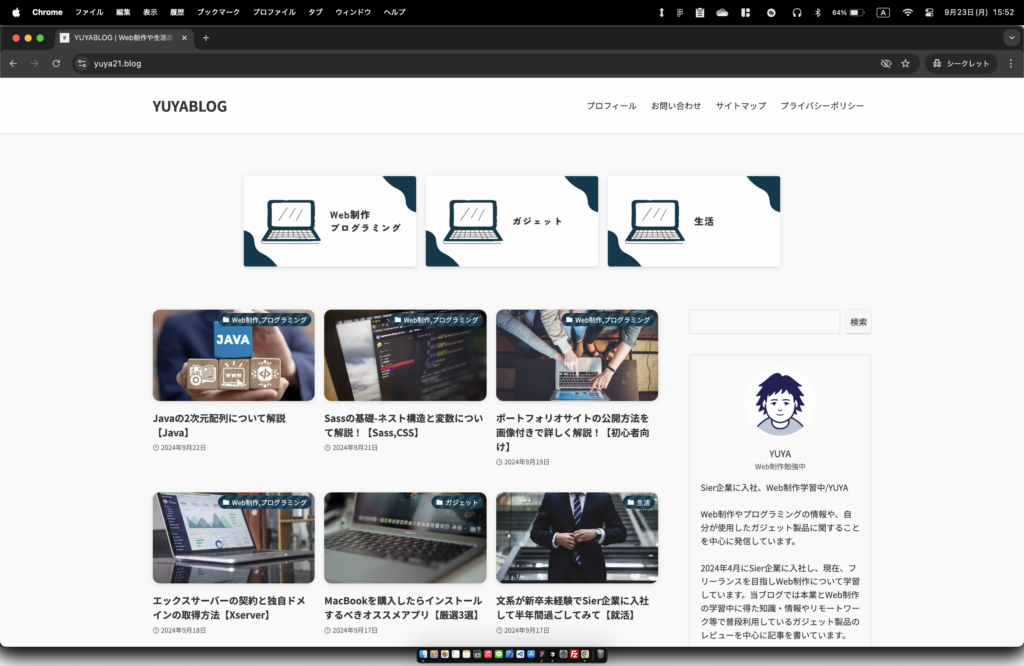
このようにPCに見えている画面全体のスクショが撮れます。
指定した撮影範囲のスクショ
自分で画面の一部を切り取って撮影したい時には「command」+「Shift」+「4」を押すことで撮影できます。
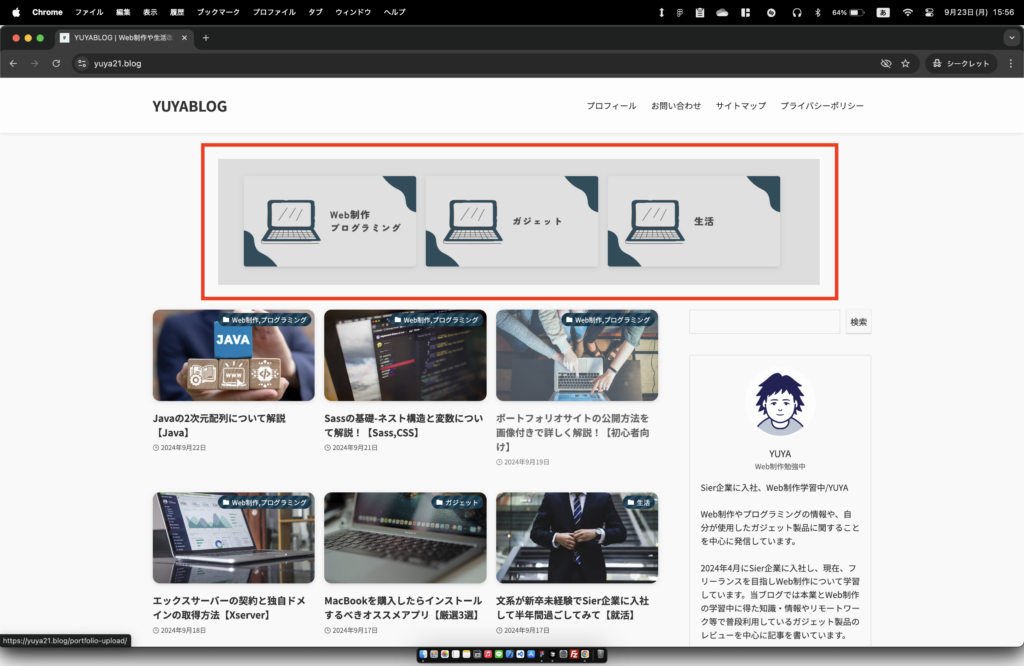
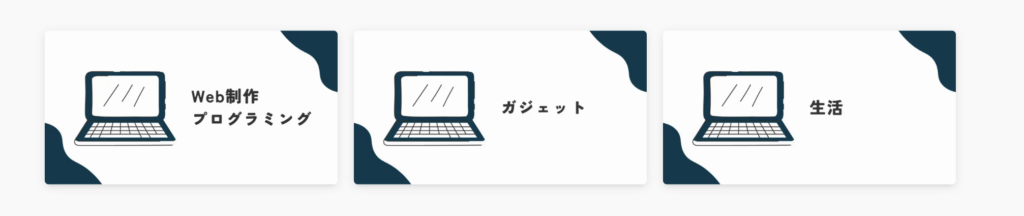
左側の画像で薄い灰色になっている範囲が自分の選択した範囲でその範囲のスクショが実際に撮影されます。(右側)
保存先の変更
保存先を変更する際には「command」+「Shift」+「5」キーを押します。
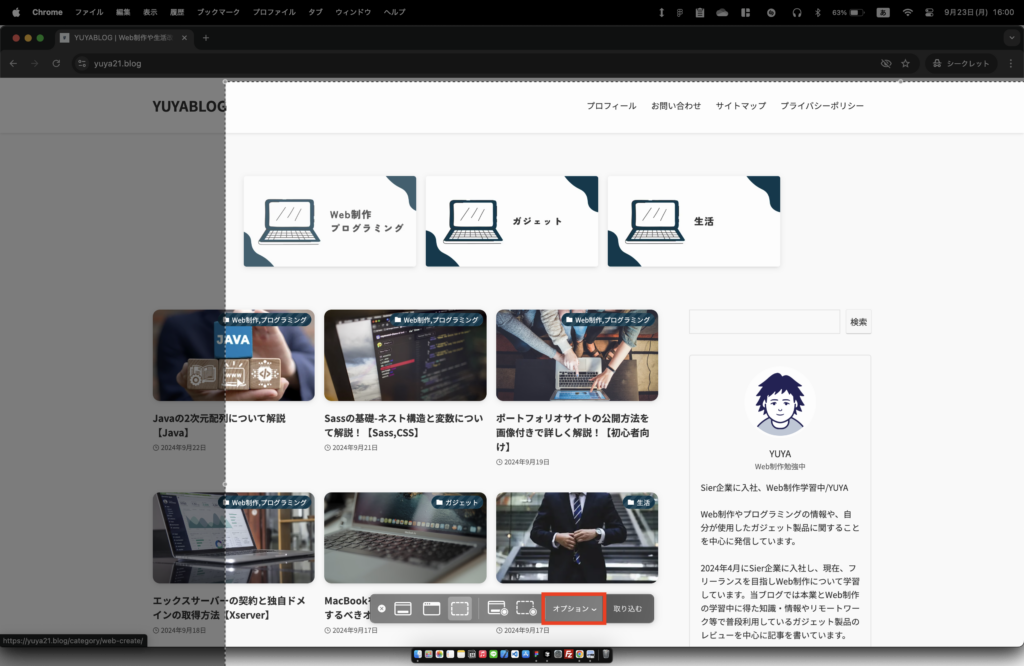
画面下にメニューバーが表示されますのでその中の「オプション」をクリックしてください。
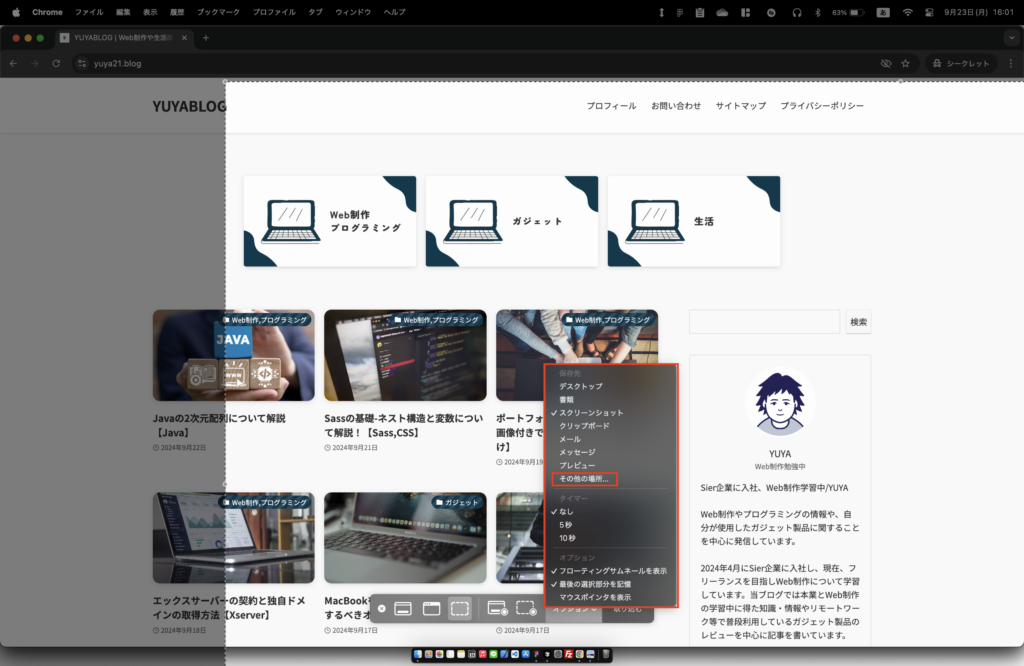
オプションを開いたら「その他の場所」を開いてください。
「その他の場所」を選択したら「Finder」の画面が開きますのでその中から自分が保存したい場所を選択してください。
「スクリーンショット」フォルダを作成して保存
私の場合は「スクリーンショット」というフォルダを作成して、その場所に保存されるように設定しています。
この「スクリーンショット」フォルダを新規作成することで、後で見返した際にどのフォルダを見ればいいかも明確になり、他のファイルと混合することもなくなりますのでとてもおすすめです。
ファイル保存形式の変更
Macの「Finder」から「アプリケーション」→「ユーティリティ」→「ターミナル.app」を開きます
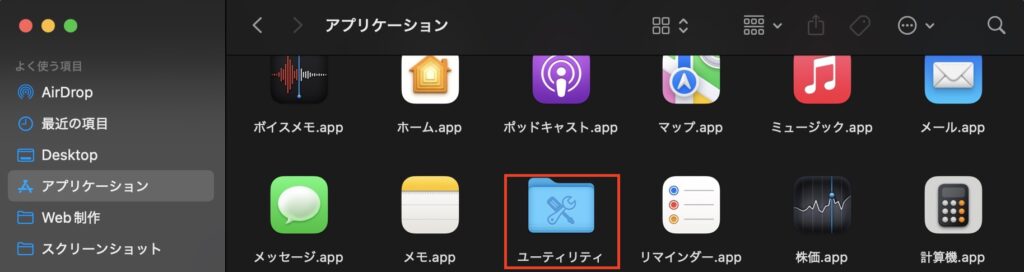
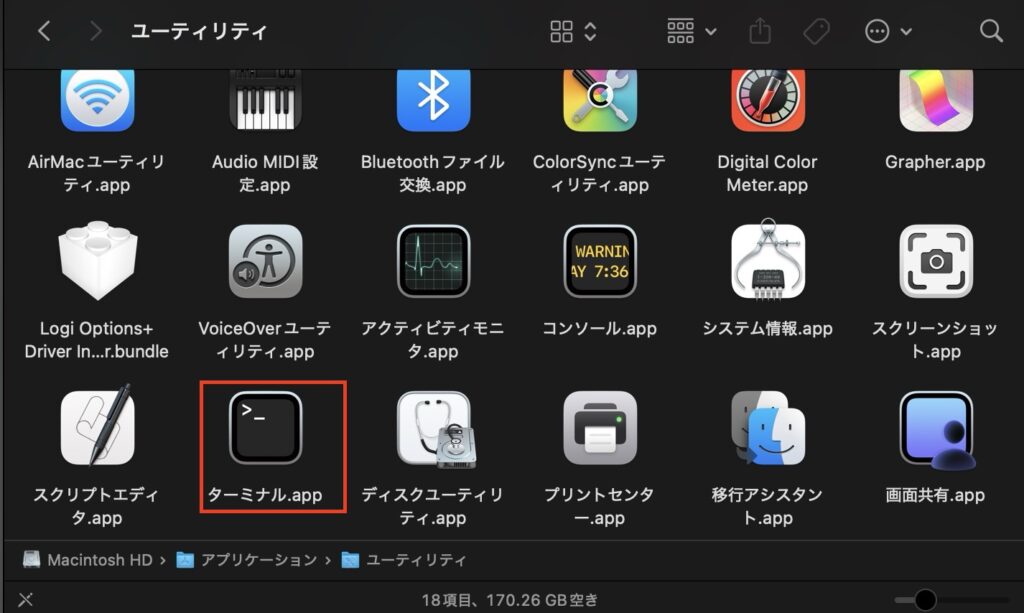
ターミナルが開いたら
- 「defaults write com.apple.screencapture type jpg」を入力
- 「Enter」
- 「killall SystemUIServer」を入力
- 「Enter」
この手順でコマンドを入力します。これで保存形式の変更が完了します。
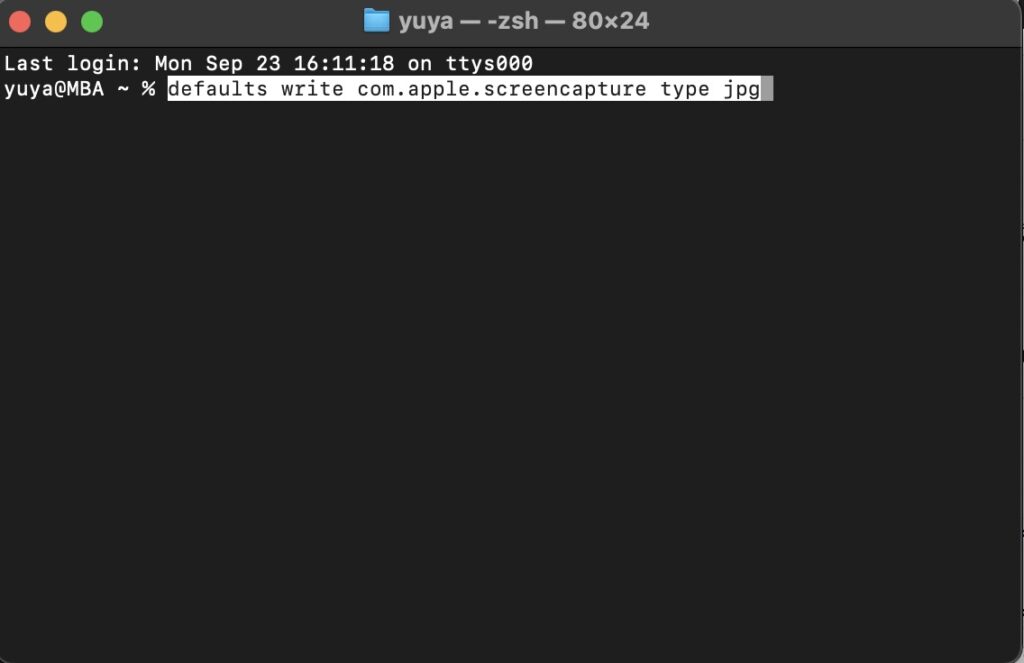
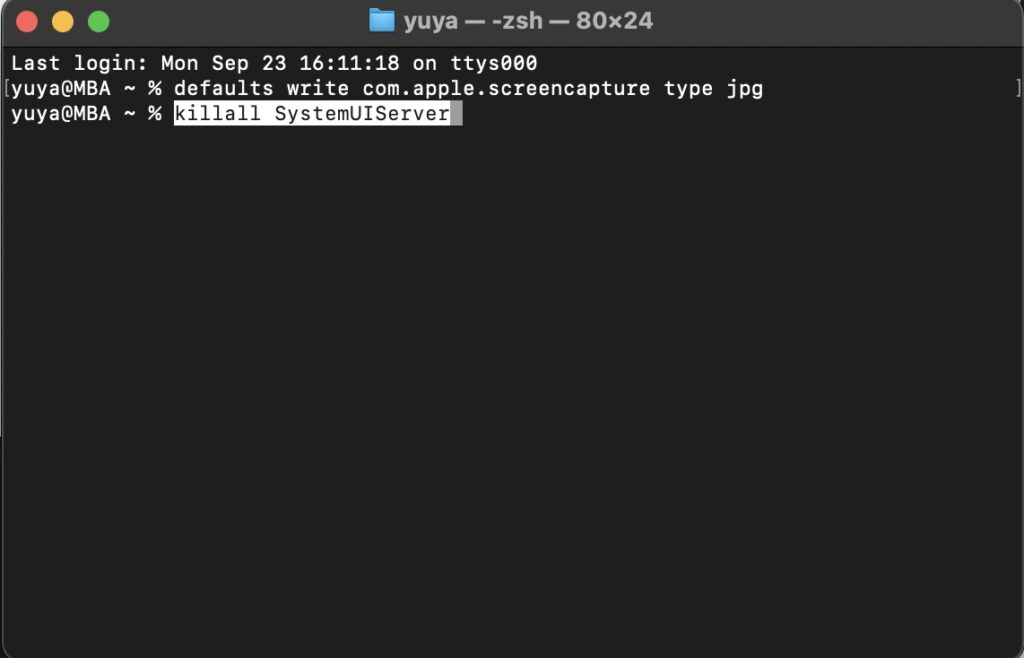
上記設定例では保存形式を「.png」から「.jpg」に変更しています。
「.jpg」ではないフォルダ形式に保存したい場合には
「defaults write com.apple.screencapture type jpg」
上記の「jpg」の場所を自分が保存したいファイル形式に変更すれば指定したファイルでスクショが保存されるようになります。
例えば、元々の「.png」形式に戻したいときには、
「defaults write com.apple.screencapture type png」
と入力すれば「.png」形式で保存されるように戻すことができます。

コメント