Web制作について勉強していくとサイトを公開するために「サーバー」や「ドメイン」が必要になってくると思います。
この記事では当ブログでも利用しているXserverの契約からドメイン取得までの流れを画像付きで解説しますので、「サーバー」や「ドメイン」の準備で困っている方は参考にしてみてください。
レンタルサーバーの契約
Webサイトを公開するためには「サーバー」と「ドメイン」という二つのものが必要になります。この二つを準備するためにレンタルサーバーを契約します。
今回は、当ブログでも利用しているXserverでの申し込み手順を解説します。
レンタルサーバー契約手順1
Xserverの公式サイトにアクセスしてお申し込みボタンをクリックします。
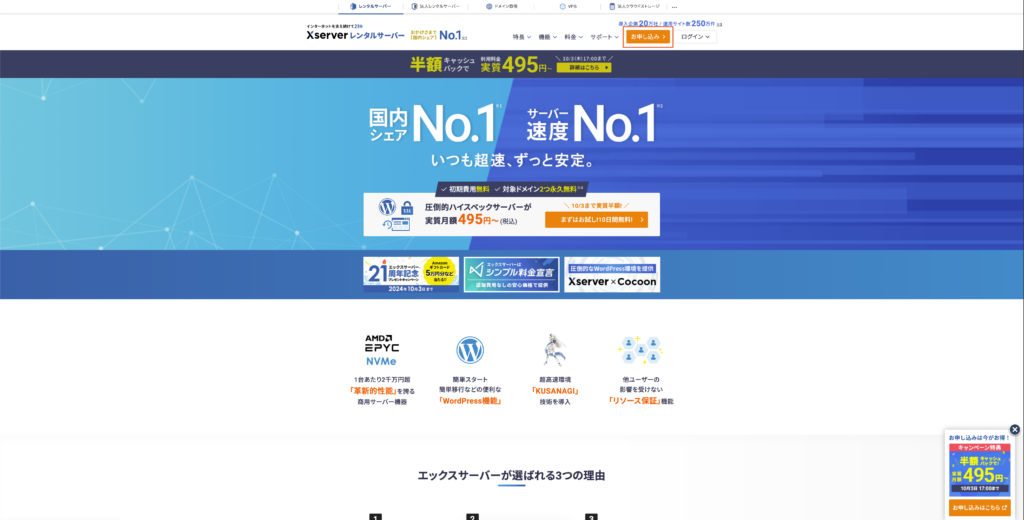
レンタルサーバー契約手順2
左側の新規お申込みを選択します。
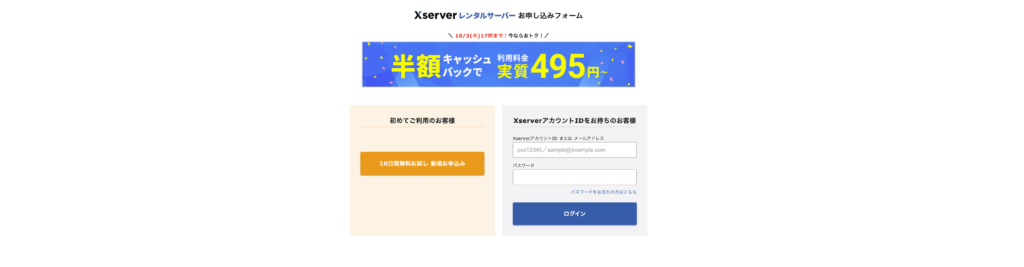
レンタルサーバー契約手順3
プランを選択し、アカウントの登録へ進むを選択します。
プランに関してですが、ポートフォリオサイトの公開はスタンダードプランで十分な性能です。
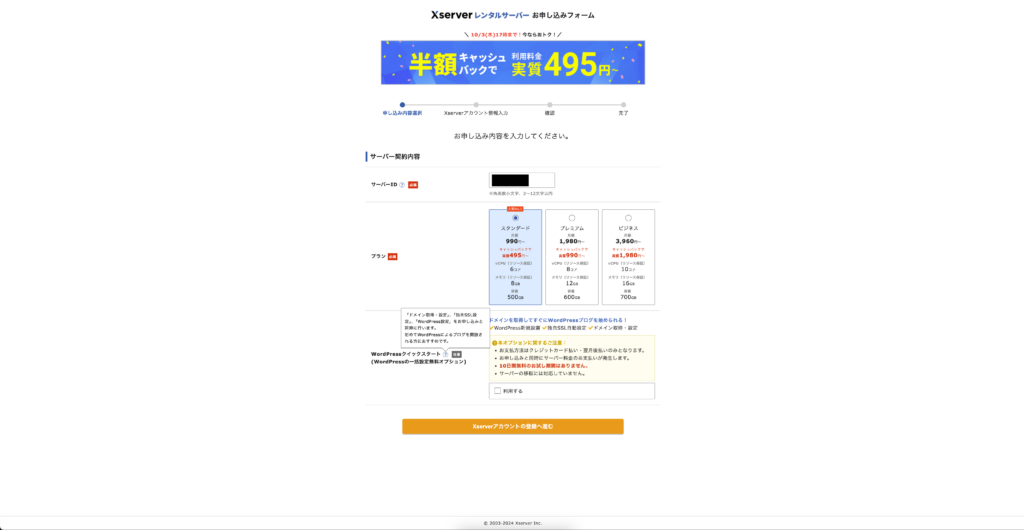
レンタルサーバー契約手順4
必要な項目を入力して次に進みます。
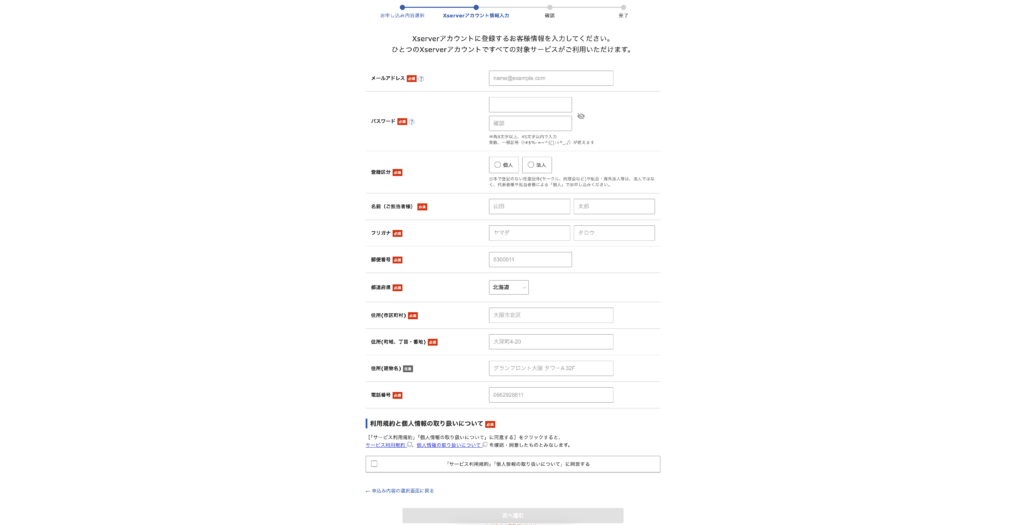
レンタルサーバー契約手順5
先ほど入力したメールアドレスに認証コードが届くのでその認証コードを入力して次に進みます。
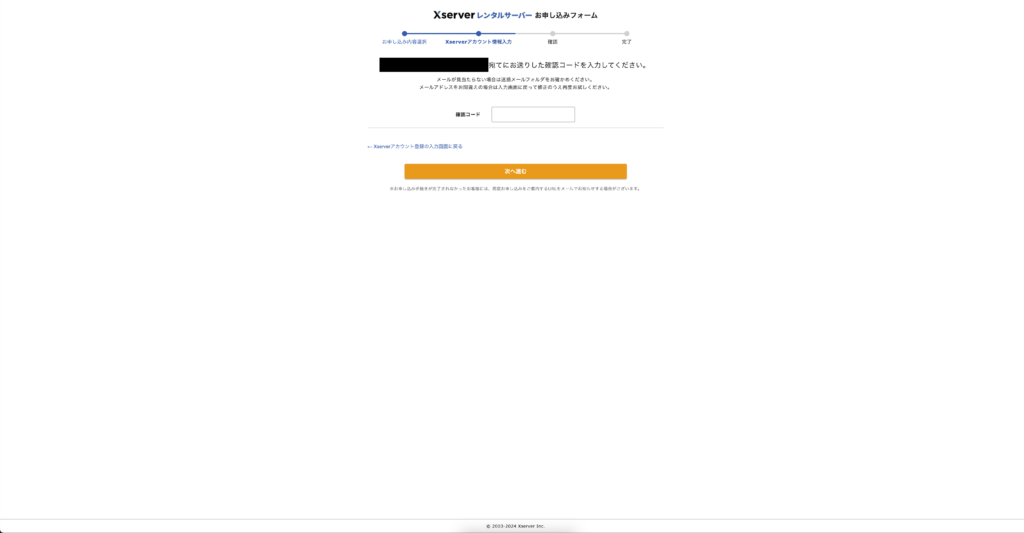
レンタルサーバー契約手順6
入力内容を確認し、問題がなければ次に進みます
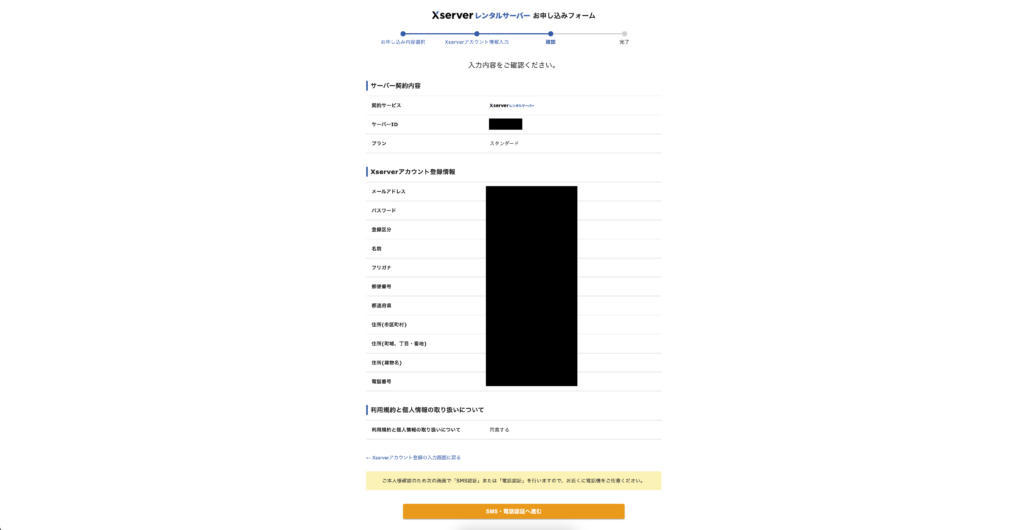
レンタルサーバー契約手順7
お好きな認証コードの取得方法を選択し、、認証を完了させてください。
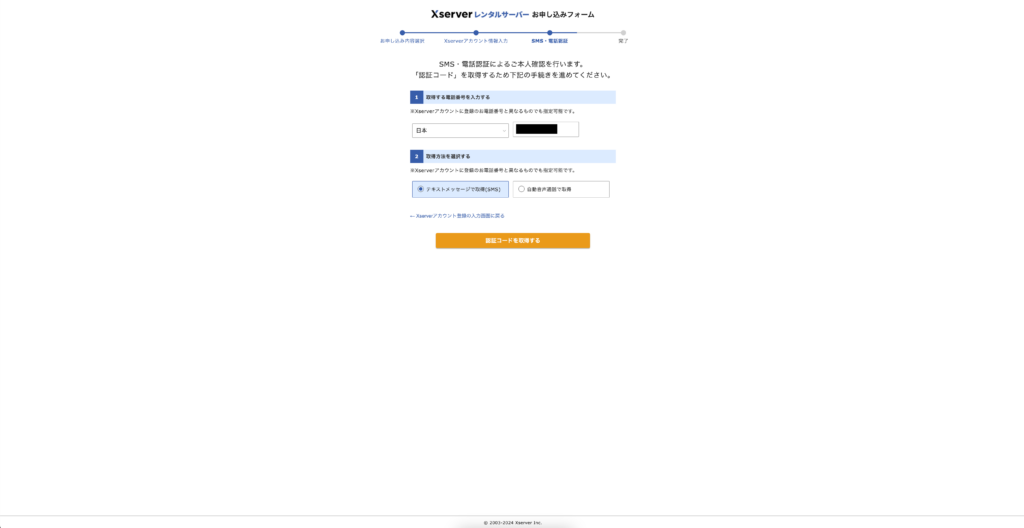
レンタルサーバー契約完了
このようなメールが登録したメールアドレス宛に届いていれば契約完了です。
このメールにはログインの際に必要になる重要な情報が記載されていますので保管しておいてくださいね。
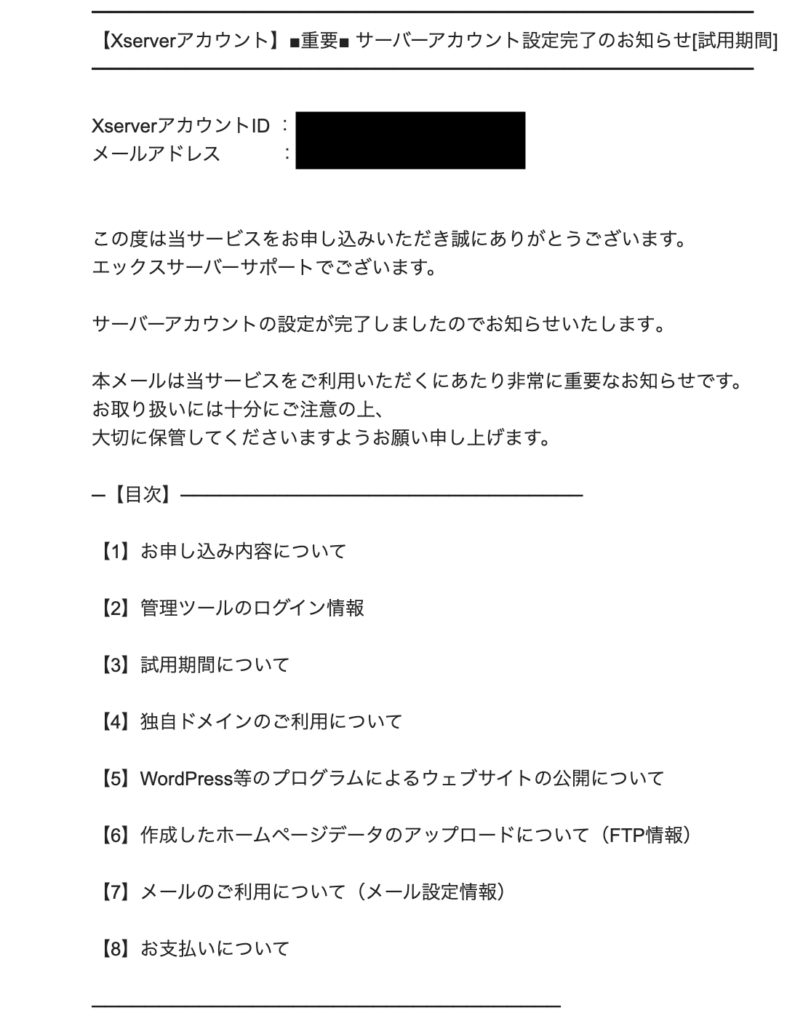
ドメインの取得
先ほど必要な二つの要素のうち「サーバー」についてはこれで準備ができましたので次に「ドメイン」を取得します。
ドメイン取得手順1
Xserverの管理画面からドメイン取得を選択します。
独自ドメイン永久無料特典を利用する方は左側の各種特典お申し込みからになり、少し手順が異なりますのでご注意下さい。
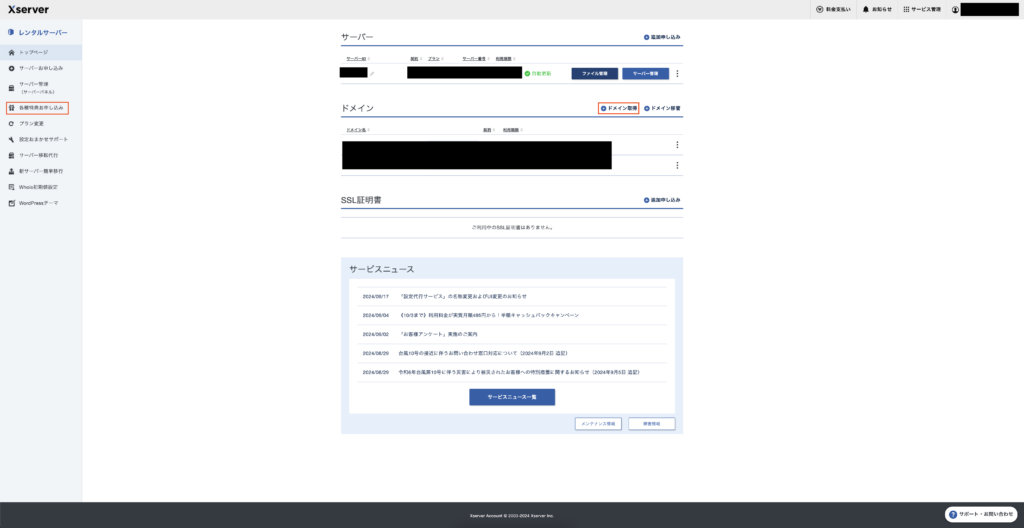
ドメイン取得手順2
赤枠の部分に自分で決めたドメイン名を入力し、取得できるドメイン(.site,.org,.co.jp等)が表示されますので選択して取得手続きに進みます。
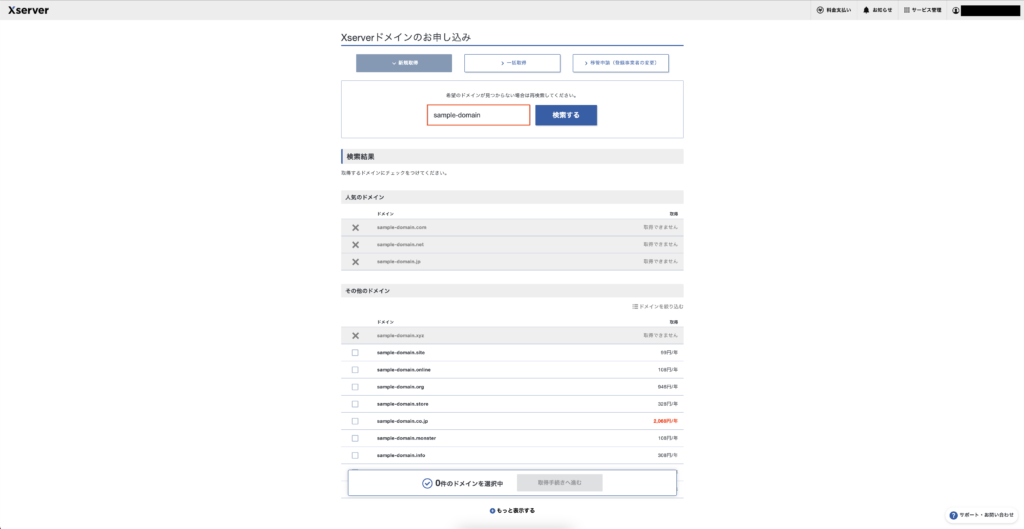
ドメイン取得手順3
登録年数を選択して支払いへ進んでください。
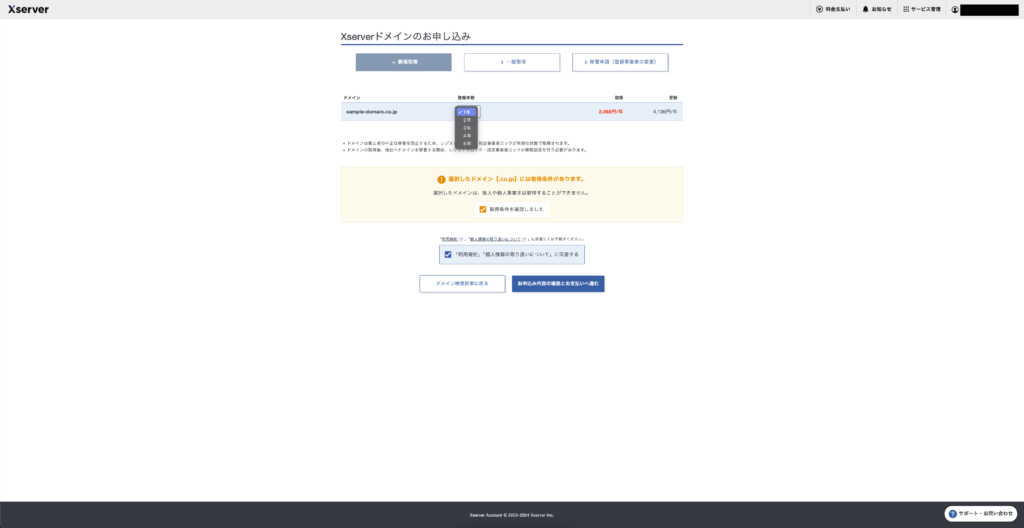
ドメイン取得完了
お好きな決済方法を選択し、決済画面へ進みます。
これでドメインの取得が完了です。
取得したドメインに関しては、ドメイン取得手順1のXserver管理画面のドメインの欄で確認できます。
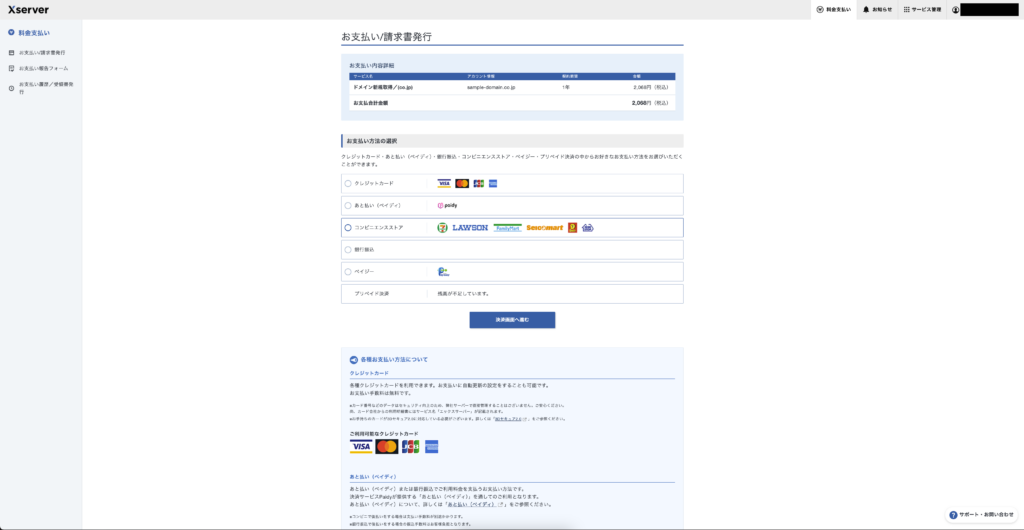

コメント