今回は、MacBookをより有効に活用するために、普段私が利用していてMacを購入したら絶対にインストールするべき!とおすすめできるアプリを3つに絞って紹介します。
Magnet
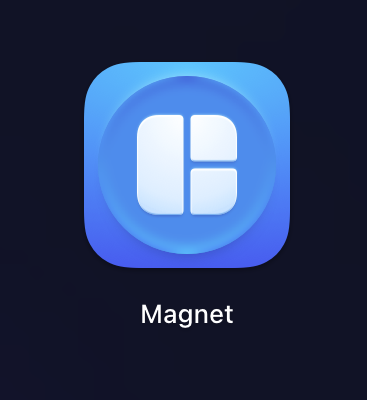
一つめは画面分割アプリのMagnetです。
Windowsだと「Windowsキー+矢印キー」で画面分割できるショートカットキーが標準で搭載されているのですが、Macは初期状態だと画面整理するのに一つ一つのウィンドウの幅を自分で決めて移動させなきゃいけなくて少し面倒ですよね。
そこで、オススメなのがこのMagnetというアプリです。
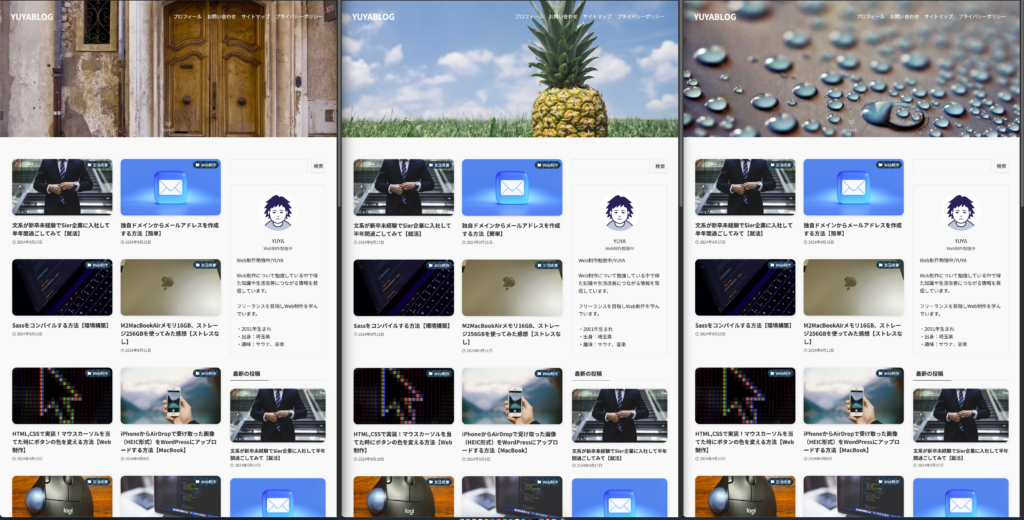
このアプリを使えばこのように画面を横に3分割することや
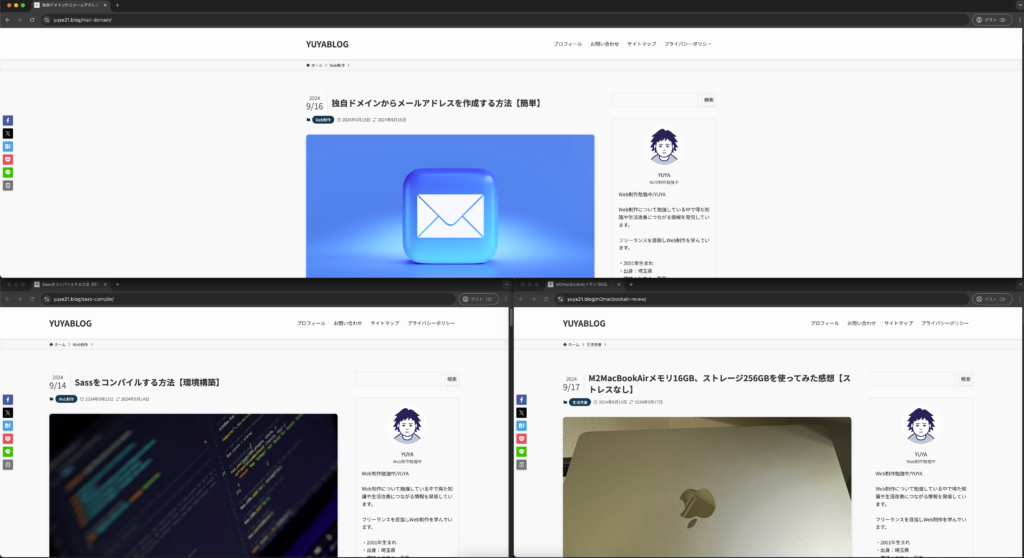
このように一つは横長に配置して残り二つは画面の左下と右下に配置するというような画面の整理がとても簡単に行えるようになります。
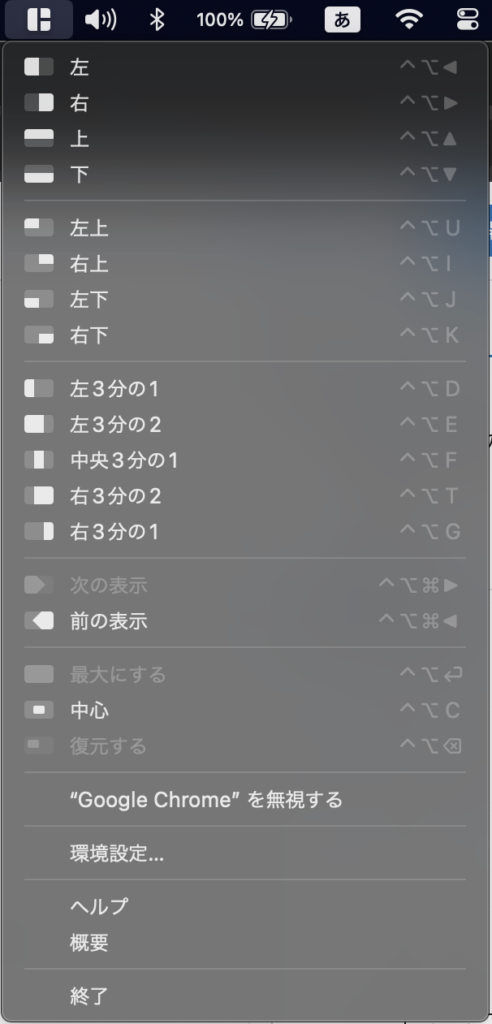
このように画面左上からどこにウィンドウを配置するかを選択、またはショートカットキーを使って画面整理がとても楽に行えて作業効率UP間違いなしなのでぜひインストールしてみてください。
ただ、買い切りで490円(2024年9月時点)の有料アプリになりますのそこはご注意ください。ただ、1回買い切りで500円でこれだけ便利に画面分割が行えるのであれば買う価値はあると思います。
Scroll Reverser
二つめはマウスを利用している方向けになりますが、このScroll Reverserというアプリです。
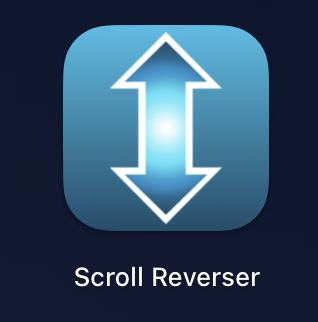
最初からMacを利用している方は違和感を感じないかもしれませんが、私のようにWindowsからMacに乗り換えた方でマウスを初めて利用すると、いつものスクロールと逆に動くことにとても違和感を感じると思います。
Windowsだとマウスホイールを下にスクロールしたら画面も下に動きますが、Macの初期設定の状態だと画面は上に動くようになっています。
このアプリを利用すると
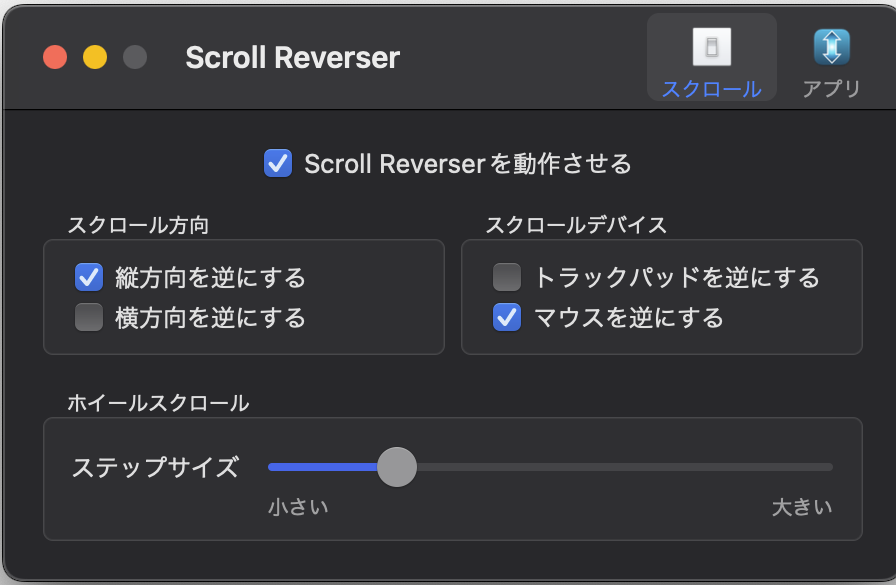
このような画面でマウスの縦方向のスクロールを逆にすれば今までのWindowsと同じ挙動をするように設定できますので私のようにWindowsからMacに乗り換えてマウスの使用感に違和感がある方にとてもおすすめのアプリです。
こちらのアプリは無料でインストールできます。
Clipy
3つ目はクリップボードを管理できるClipyというアプリです。
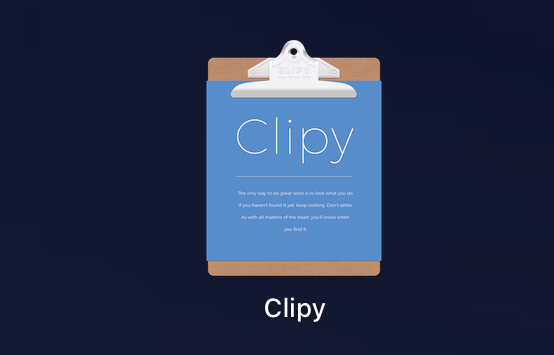
こちらはAppStoreからではなく下記のWebページからダウンロードを行います。こちらのアプリも無料で利用できます。
Macの初期状態だと直前にコピーしたものしか貼り付けできない状態だと思うのですが、こちらのアプリを利用することでこれまでコピーしたものを保存して好きなタイミングで呼び出すことができます。
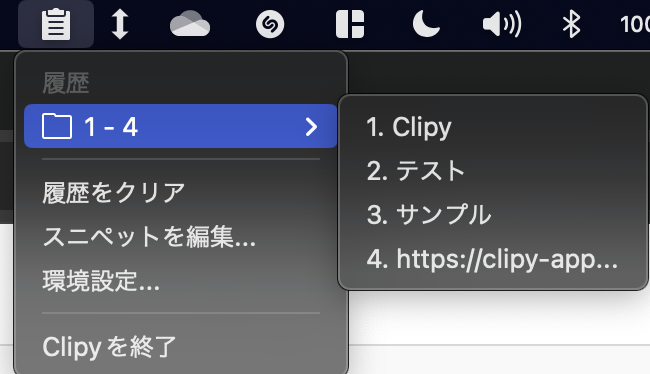
環境設定から自分で設定したショートカットキーか、画面左上のアイコン部分をクリックしてこれまでにコピーしたものを選択し、貼り付けができます。
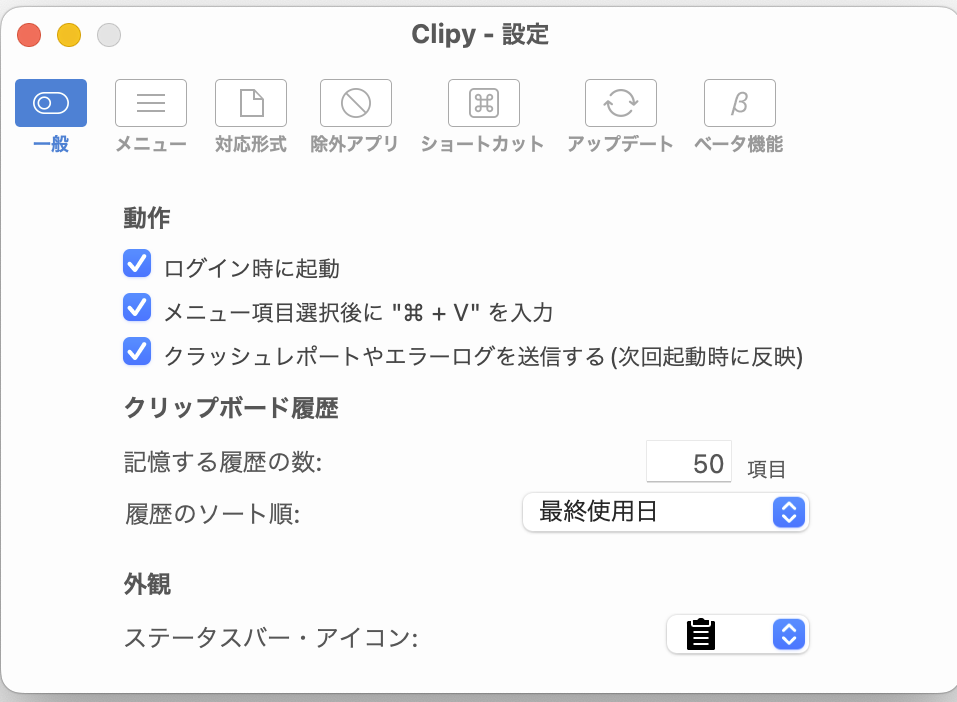
環境設定でログイン時に起動にチェックをつけておくとMacを起動したら自動でこちらのClipyアプリも起動され、いつでもコピー履歴を保存できる状態になりますので、こちらにチェックを入れて利用しておくのが良いと思います。

コメント