2024年9月現在、iPhoneで撮影した画像は通常設定のままでは、「.HEIC」というHEIC形式のファイルで保存されます。このHEIC形式の画像は当ブログのようなWordPressのサイトにアップロードすること自体は可能なのですが、実際にブラウザ上では表示されません。
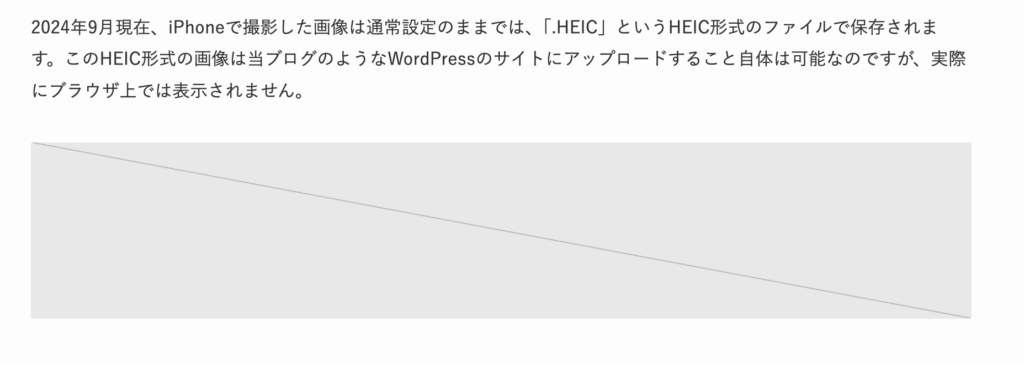
こちらは当ブログの投稿作成の画面なのですが、HEIC形式の画像をアップロードするとアップロードできてもこのような表示になり、画像を見ることができません。
MacBookとiPhoneを利用している方であればiPhoneで撮影した画像をAirDropでMacに送信し、その画像をサイトにアップロードしたいということも多いのではないでしょうか。
今回は、このような問題を解決するためにHEIC形式で保存された画像を変換する方法をご紹介します。
WordPressで使用可能な画像の拡張子
まず初めに、WordPressで使用可能な画像の形式について説明します。
- jpg(JPEG)
- gif
- png
- bmp
- tif
- ico
上記がWordPressで利用可能な画像形式になります。HEIC形式は対応していないから、アップロードできても画像を実際に確認できないというような問題が発生します。
HEIC画像を変換する方法
iPhoneの設定を変更する
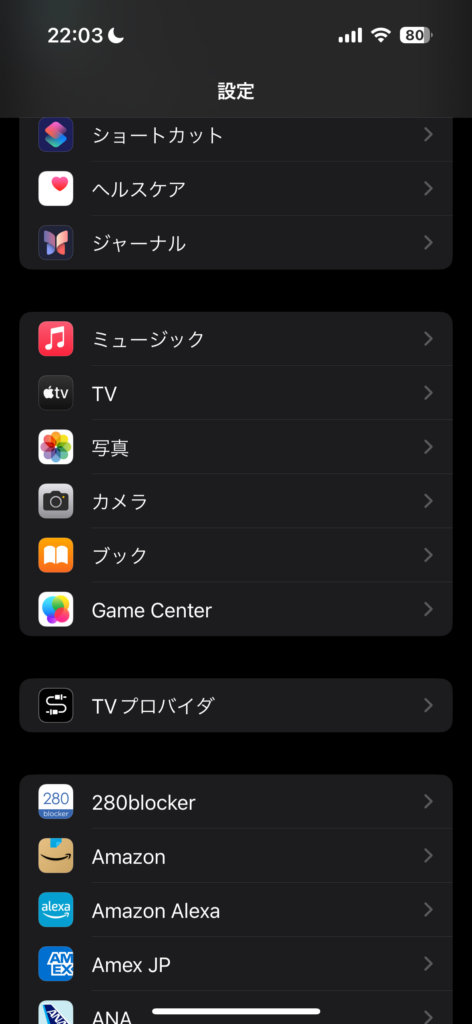
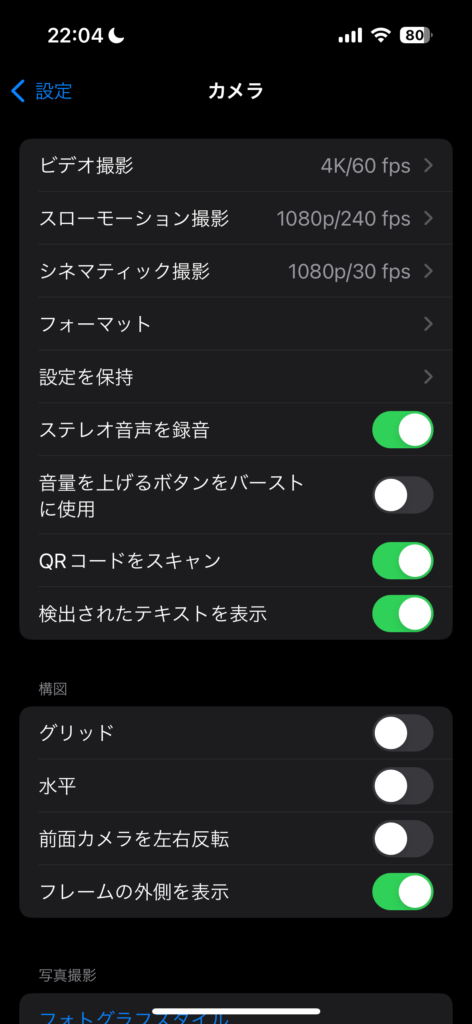
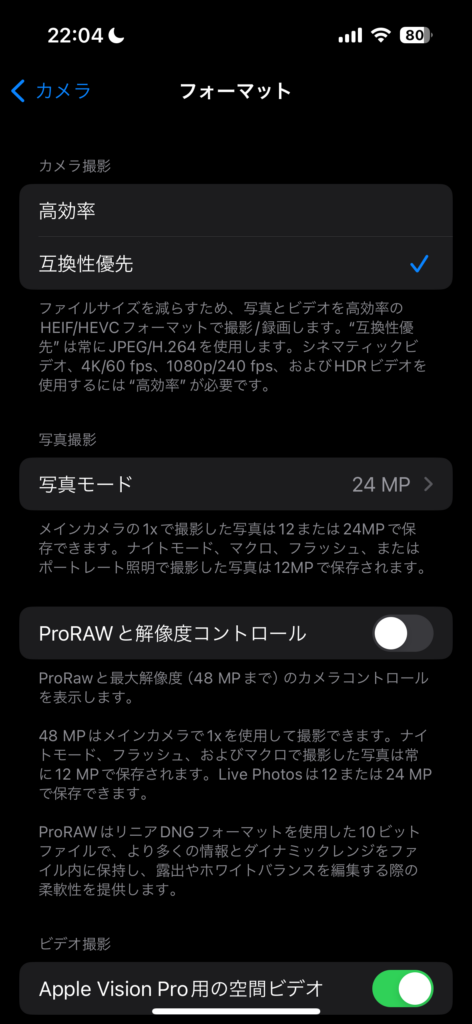
設定→カメラ→フォーマット→互換性優先に設定します。
この設定をすることでiPhoneで撮影した画像が今までHEIC形式で保存されていましたがJPEG形式で保存されるようになります。
しかし、デメリットとして容量が増えるというデメリットがあります。HEIC形式よりもJPEG形式の画像の方が容量が重いためこの設定をすることで今までよりもiPhone本体のストレージ容量や利用しているクラウドサービスの容量を圧迫することになりますのでご自身のストレージ容量と相談して決めてみてください。
MacBookのプレビュー機能を利用して変換する
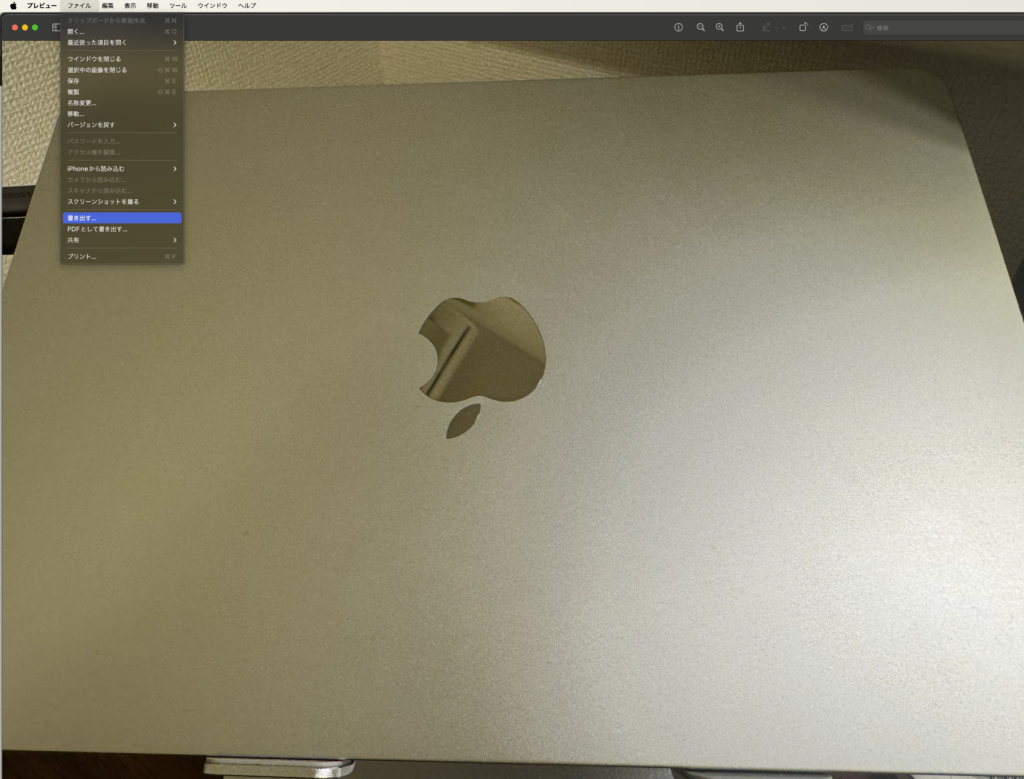
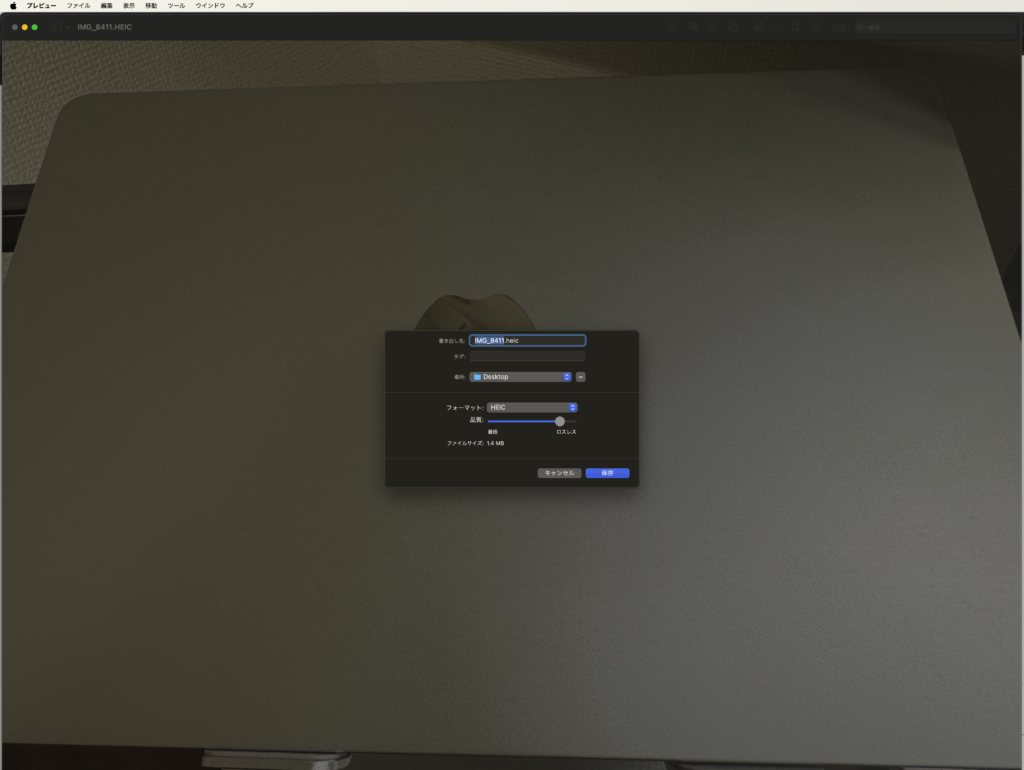
- MacBookで保存形式を変換させたい画像を開く
- 左上のプレビューのファイルのドロップダウンリストから書き出すを選択
- フォーマットのドロップダウンリストの中からJPEG、PING等のWordPressが対応している画像形式を選択し、保存
上記の手順でiPhoneで撮影しHEIC形式で保存されている画像をJPEG形式やPING形式に変換することが可能です。
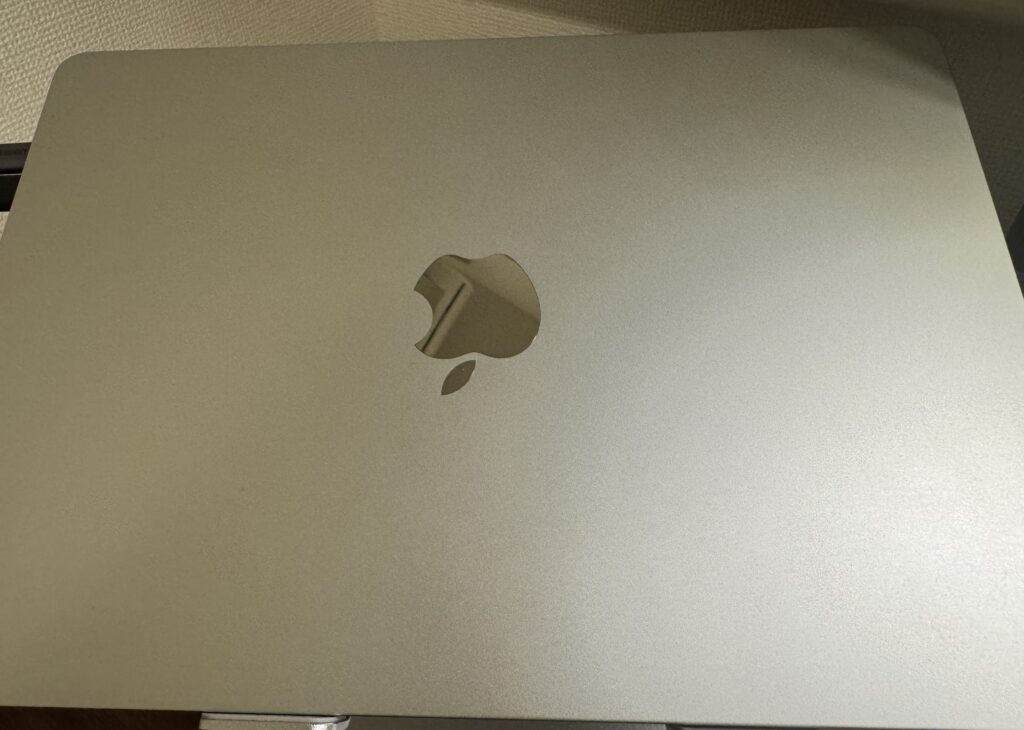
上記の手順を踏むことでiPhoneで撮影した私の画像のこのようにWordPressにアップロードし、確認することが可能になります。
WordPressのプラグインを利用
WordPressのプラグインを利用することでも画像の形式を変換し、HEIC形式で保存されていた画像をアップロードすることが可能になります。
EWWW Image Optimizer や Converter for Media は人気のプラグインで利用されている方も多いので、気になる方はこちらのプラグインをインストールして試してみてください。
最後に
今回は、iPhoneで撮影したHEIC形式の画像をWordPressサイトにアップロードできるように変換する方法について紹介しました。
個人的には、iPhoneの本体容量やiCloud等のクラウドサービスの容量のことも考えてMacBookのプレビュー機能を利用する方法が私も普段利用している方法で、1番オススメです。

コメント